Лист MS Excel
Лист MS Excel представляет из себя таблицу с возможностями вычислений и построения различных графиков и диаграмм. С точки зрения пользователя, файл Excel состоит из листов. В связи с этим файл Excel часто называют книгой или рабочей книгой Excel.
Количество листов в файле MS Excel ограничено объемом доступной оперативной памяти.
Лист состоит из прямоугольных ячеек.
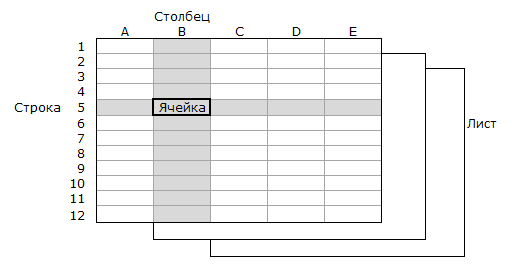
Количество строк и столбцов
Вертикальный ряд ячеек называются столбцом. Столбцы обозначаются буквами. На листе может быть 16 384 столбца.
Горизонтальный ряд называются строкой. Строки обозначаются числами. Может быть 1 048 576 строк.
Таким образом, в столбце может быть 1 048 576 ячеек. В строке может быть 16 384 ячейки.
Имя листа Excel
Каждый лист Excel имеет свое название. Обычно используется термин имя листа.
Новый файл Excel создается с одним листом, который называется Лист1. Новые листы создаются с именами Лист2, Лист3 и т.д. Имя листа можно изменить, если два раза щелкнуть на ярлычке с именем в нижней части окна Excel и ввести другое имя. Имя не должно содержать символов \ / ? * [ ]
В каждый момент времени виден один лист рабочей книги, чтобы перейти на другой надо щелкнуть по ярлычку с нужным именем.
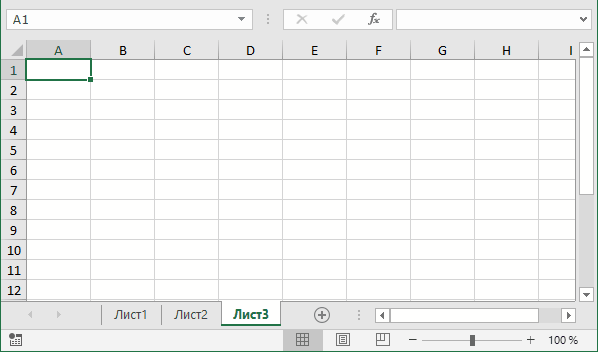
Почему-то листы часто называют вкладками. Я это вижу по письмам покупателей моих таблиц. На самом деле вкладки тоже есть, но они расположены в верхней части окна Excel, на (или в) ленте.
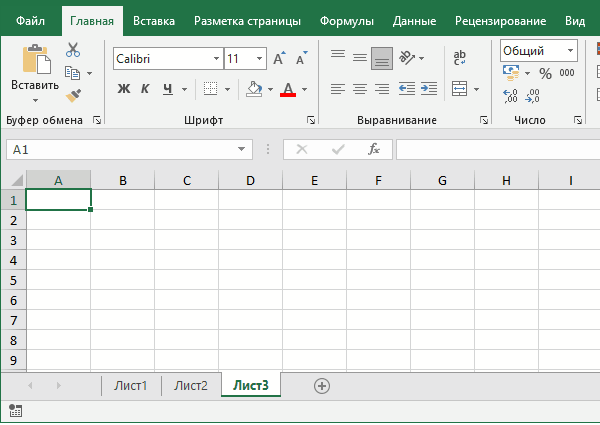
Вкладки Excel: Файл, Главная, Вставка, Разметка страницы и т.д.
Как добавить лист Excel
Добавить можно щелкнув знак + в кружочке, он находится правее последнего ярлычка или щелкнув правой кнопкой мыши на одном из ярлычков, выбрать пункт меню Вставить, дальше выбрать Лист.
Можно подумать, что пригодится вкладка Вставка на ленте. Нет, она предназначена для вставки других объектов, чаще всего — для добавления диаграмм (графиков).
Как скопировать или переместить лист Excel
Чтобы переместить лист, надо нажать левую кнопку мыши на ярлычке с нужным именем и перетянуть его на новое место. Если при этом нажать и удерживать клавишу Ctrl, будет создана копия. Еще один способ показан ниже.
Правой кнопкой вызвать контекстное меню ярлычка, выбрать пункт Переместить или скопировать. Далее откроется диалоговое окно:
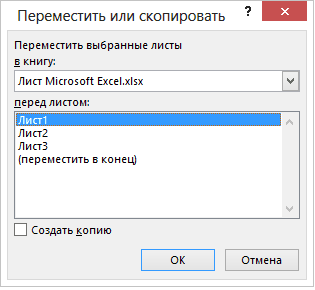
Верхний выпадающий список содержит имена книг Excel, открытых в данный момент. Плюс еще один пункт (новая книга). По умолчанию выбрана активная книга, то есть, та в которой мы работаем.
Лист можно переместить или скопировать в ту книгу, в которой мы работаем в данный момент, или в другую книгу, имя которой будет выбрано в выпадающем списке вверху. Если выбрать пункт (новая книга), будет создан новый файл Excel Книга1.xlsx и лист будет перемещен / скопирован в этот файл.
По умолчанию будет выполнено перемещение, чтобы скопировать, надо отметить Check Box Создать копию (проще говоря, поставить галочку).
Для копирования/перемещения можно выбрать одновременно несколько листов, для этого при щелчке мышью по ярлычку с именем листа надо держать нажатой клавишу Ctrl.
Еще один способ скопировать лист
В описанном выше случае лист-копия создается автоматически в процессе копирования. В данном же случае у вас должен быть и исходный лист и тот лист, на который будем копировать, желательно пустой, назовем его результирующий.
- В исходном листе выделяем все ячейки. Надо нажать Ctrl+A. Иногда выделяются не все ячейки, а некоторый диапазон, надо еще раз нажать Ctrl+A. Другой способ — кликнуть мышью левый верхний угол таблицы выше первой строки и левее столбца A.
- Копируем (нажимаем Ctrl+C).
- Переходим на результирующий лист, в ячейку A1, вставляем (нажимаем Ctrl+V).
При этом будут скопированы только ячейки, если лист содержит макросы, они не будут скопированы. Если есть элементы управления (кнопки, переключатели, списки, поля для ввода и т.п.) будут они скопированы или нет, зависит от их вида. В Excel для Windows они бывают двух видов: элементы управления формы и элементы ActiveX. Элементы управления формы будут скопированы, но их работоспособность не гарантируется так как зависит от нескольких обстоятельств. Элементы ActiveX не будут скопированы.
Как изменить цвет ярлычка
Иногда бывает удобно изменить цвет некоторых ярлычков. Это можно сделать через контекстное меню ярлычка (правую кнопку мыши):
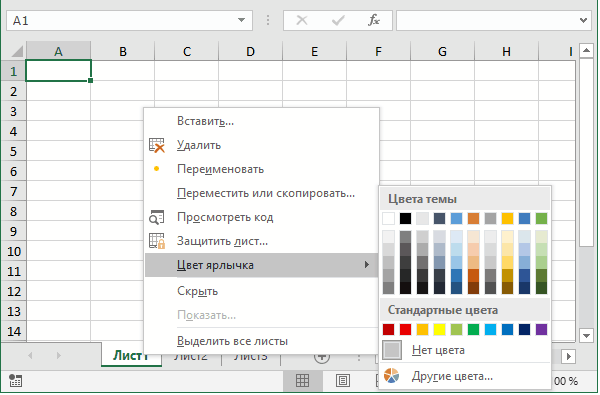
Цвет надписи на ярлычке выбрать нельзя, но, если выбрать темный цвет для ярлычка, цвет букв автоматически изменится на белый, как на рисунке ниже.
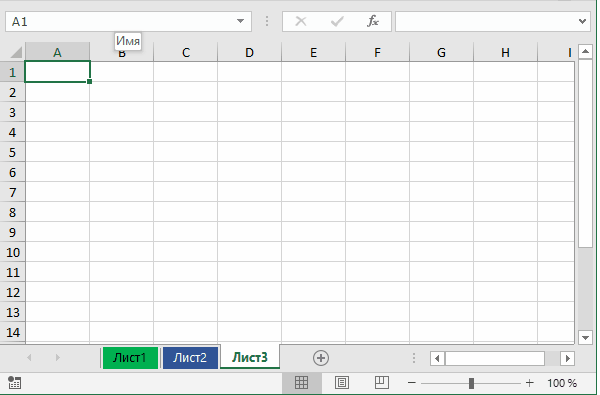
У Лист2, цвет ярлычка темно-синий, имя листа белыми буквами.
Скрытые листы
Лист можно сделать скрытым через контекстное меню: на ярлычке с именем нужного листа нажать правую кнопку мыши, выбрать пункт меню Скрыть.
Чтобы опять отобразить скрытый лист — на любом ярлычке вызвать контекстное меню, выбрать пункт Показать. Появится список скрытых листов, выбрать нужный.
На самом деле в Excel есть три состояния видимости листов:
- Visible — видимый, не скрытый. Его можно скрыть через контекстное меню, как описано выше.
- Hidden — скрытый. Его можно сделать видимым через контекстное меню, как описано выше.
- VeryHidden — переводится, видимо, как «очень скрытый». Его нельзя сделать видимым через контекстное меню, как описано выше. Перевести лист в состояние VeryHidden и вернуть в состояние Visible или Hidden можно только средствами VBA (Visual Basic for Applications), написав соответствующую программу или в редакторе VBA, с помощью инспектора объектов, установив свойство Visible нужного листа равным xlSheetVeryHidden.
Можно сказать, если вы спрячете лист через контекстное меню, как Hidden, его найдут опытные пользователи Excel, а если спрячете как VeryHidden, его найдут только очень опытные пользователи.
Как удалить лист Excel
Удалить можно тоже через контекстное меню, пункт Удалить. Перед удалением будет выдано предупреждающее сообщение. Будьте внимательны, отменить удаление нельзя.
Точнее, есть один способ, но он не всегда подходит. Чтобы вернуть удаленные листы надо немедленно закрыть файл без сохранения. При этом будут потеряны все изменения, внесенные после последнего сохранения файла.
Все описанные действия: изменение цвета ярлычка, скрытие, удаление можно проделать с группой выбранных листов. Чтобы выбрать одновременно несколько листов надо держать нажатой клавишу Ctrl при щелчке мышью по ярлычку.
Защита листа MS Excel
Можно установить защиту от внесения изменений в содержимое листа. Обычно это делается для защиты формул от случайной порчи. Защита устанавливается на каждый лист отдельно.
Защита устанавливается на вкладке Рецензирование, пункт Защитить лист. После нажатия появится диалоговое окно:
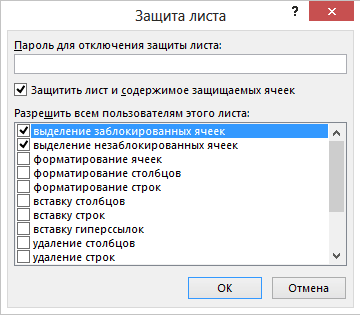
Рассмотрим элементы управления этого окна.
Пароль для отключения защиты листа
Можно установит пароль на снятие защиты. Не рекомендую этого делать без особой необходимости, так как у паролей есть свойство теряться и забываться.
Защитить лист и содержимое защищаемых ячеек
Если убрать галочку в этом элементе управления, кнопка OK перестанет быть доступной и установить защиту станет невозможно.
Excel устанавливает защиту на каждую ячейку отдельно. Защищаются те ячейки, у которых установлено свойство Защищаемая ячейка. По умолчанию это свойство установлено у всех ячеек.
Если вы хотите установить защиту только на некоторые ячейки, проще поступить так:
- Выделить все ячейки листа. Для этого нажать Ctrl+A или левый верхний угол таблицы.
- Отключить свойство Защищаемая ячейка. Оно будет отключено у всех ячеек.
- Выделить любую ячейк, чтобы снять общее выделение всех ячееек.
- Включить свойство Защищаемая ячейка у нужных ячеек.
- Включить защиту листа.
Разрешить всем пользователям этого листа
Далее идет список действий, которые можно разрешить при работе после установки защиты.
Защита будет установлена после нажатия на кнопку OK
Снятие защиты
Если установлена защита, пункт Защитить лист на вкладке Рецензирование будет заменен на пункт Снять защиту листа. При нажатии на этот пункт меню защита будет снята без дополнительных сообщений, если не установлен пароль защиты. Если был установлен пароль — надо будет его ввести.
По теме страницы
Список таблиц финансовых расчетовРасчет себестоимости продукции в Excel
Карта сайта — Подробное оглавление сайта.
Гостевая книга — отзывы и вопросы
