Ячейка MS Excel
Ячейка MS Excel — это поле ввода / вывода с большим количеством возможностей. Главная возможность — выполнять вычисления и выводить результат. Внешний вид ячейки можно менять: изменять размер, цвет фона, цвет текста, начертание символов, выравнивание текста и многое другое.
Файл, лист, ячейка MS Excel
Файл MS Excel состоит из нескольких листов, каждый лист представляет из себя таблицу с возможностями вычислений и построения различных графиков и диаграмм. Лист, в свою очередь, состоит из прямоугольных ячеек.
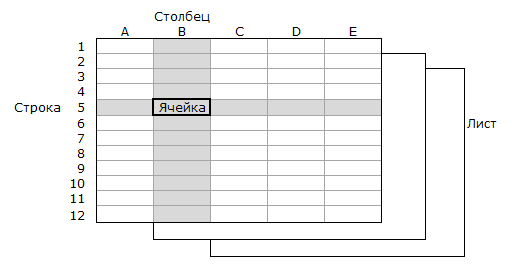
Вертикальный ряд ячеек называются столбцом. Столбцы обозначаются буквами. Горизонтальный ряд называются строкой. Строки обозначаются числами.
Размеры ячейки изменяются одновременно с размерами соответствующих столбца и строки. Если надо изменить ширину ячейки — изменяем ширину столбца. Если нужно изменить высоту– изменяем высоту строки.
Количество ячеек Excel
На листе MS Excel может быть 16 384 столбца и 1 048 576 строки.
Таким образом, количество ячеек в столбце 1 048 576. Количество ячеек в строке 16 384. Число ячеек в листе более 16 млрд. Такое количество может показаться излишним, если работать с Excel в ручном режиме. Но многие программы могут сохранять данные в формате MS Excel, в этом случае большое количество ячеек, строк и столбцов выглядит уже более оправданно.
Данные в ячейке Excel
С ячейкой связана следующая (назовем это так) информация:
- Содержимое. Это может быть постоянное значение (текст, число, логическое значение, данные в узком смысле слова.) или формула.
- Значение. В случае формулы это результат вычисления формулы, в случае постоянного значения — само это значение. Значение — то, что мы видим в ячейке. В обычном режиме мы не видим формулу, а видим результат вычисления формулы.
- Формат. Внешний вид самой ячейки (например: цвет фона и границ) и ее значения (например: цвет шрифта и число десятичных знаков). Также к формату можно отнести признак того, является ячейка защищаемой или нет. И признак скрывать или не скрывать формулы.
- Примечание. Произвольный текст, появляющийся при наведении указателя мыши. Если у ячейки есть примечание, в правом верхнем углу появляется красный треугольник.
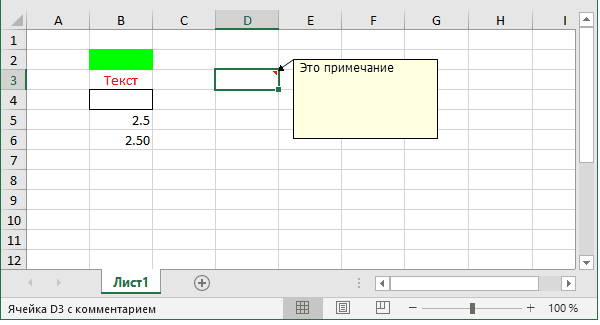
Видим, что есть некоторая несогласованность: в строке состояния примечание названо комментарием.
Чтобы создать примечание, надо выделить нужную ячейку и нажать Shift+F2. Чтобы закончить ввод примечания надо дважды нажать Esc или выделить другую ячейку.
Состояния ячейки Excel
Ячейка может находиться в одном из трех состояний.
Обычное состояние. В этом состоянии находится основная масса ячеек на листе Excel.
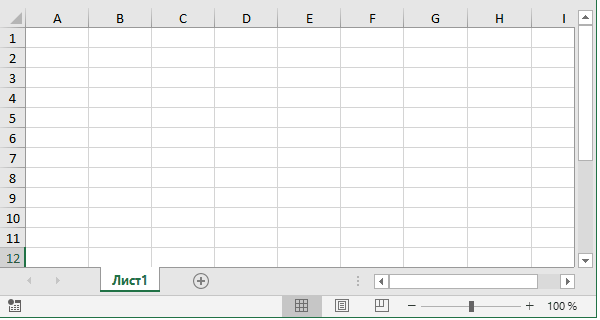
Выделенная ячейка или диапазон ячеек Excel.
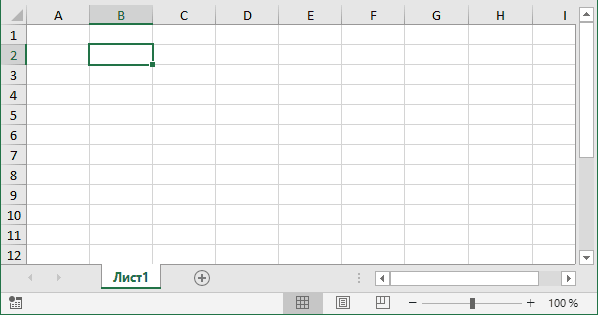
На рисунке выше выделена одна ячейка.
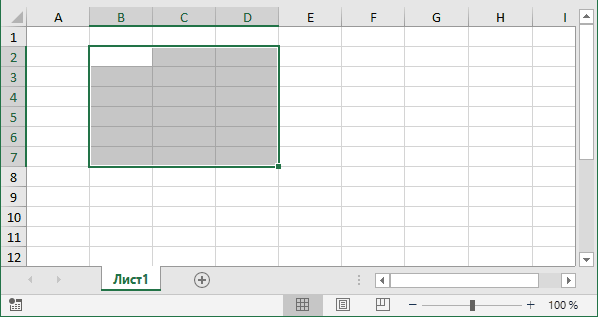
На рисунке выше выделен диапазон.
Можно выделить все ячейки листа Excel. Для этого надо нажать Ctrl+A или кликнуть левый верхний угол таблицы выше первой строки и левее столбца A.
Режим редактирования.
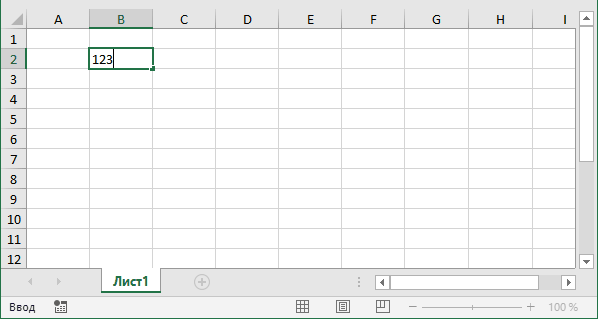
То есть, когда мы что-то вводим или исправляем. В режиме редактирования может находиться только одна ячейка и она одновременно является выделенной.
Адрес ячейки в Excel
Каждая ячейка имеет адрес — уникальное обозначение, составленное из обозначения столбца и обозначения строки. Например:
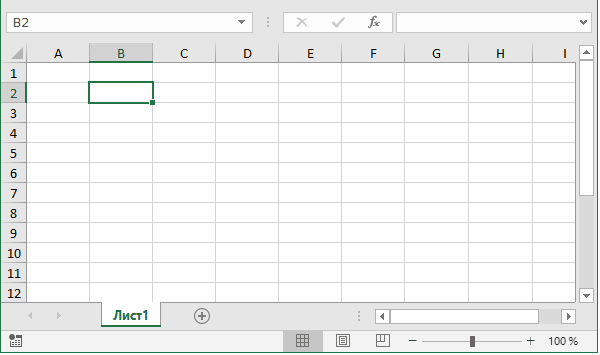
Выделенная ячейка имеет адрес B2 — столбец B, строка 2. Ее адрес отображается в Поле адреса, на рисунке оно в левом верхнем углу.
Диапазон ячеек в Excel
Обычно диапазоном называется прямоугольный блок соседних ячеек без вырезов, отверстий и т.п. Это так называемый, смежный диапазон. Есть еще несмежные диапазоны, образованные из нескольких смежных диапазонов. Для этого надо выделить несколько смежных диапазонов, удерживая клавишу Ctrl.
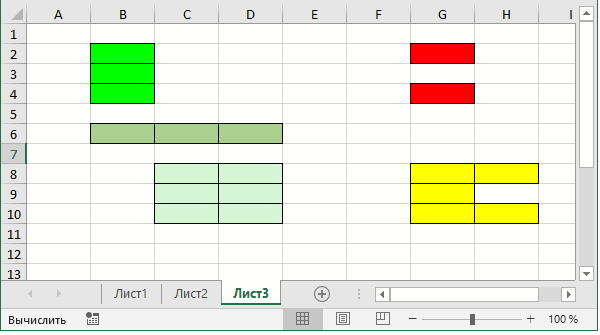
На рисунке
- Cмежные диапазоны (три штуки): блоки с зеленым фоном.
- Несмежные диапазоны (две штуки): красный, состоит из двух ячеек и желтый.
Смежные диапазоны задаются адресами своих угловых ячеек — адресом левой верхней и адресом правой нижней, разделенных двоеточием.
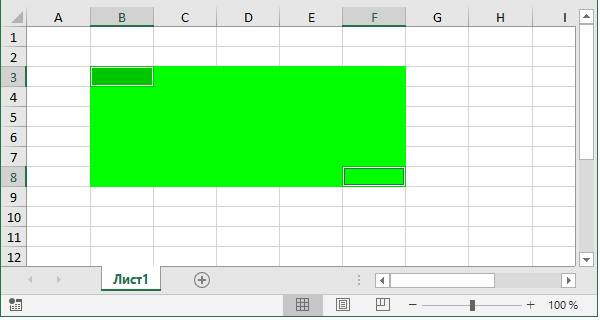
Адрес диапазона, показанного на рисунке B3:F8.
Несмежные диапазоны задаются перечислением составляющих их смежных диапазонов, разделенных точкой с запятой.
Как объединить ячейки в Excel
Можно объединить смежный диапазон ячеек в одну и работать с ней как с одной ячейкой. Обычно объединяют ячейки, стоящие в одной строке или в одном столбце, но можно объединить любой смежный диапазон.
Чтобы объединить ячейки:
- Выделить диапазон.
- На вкладке Главная выбрать пункт меню Объединить и поместить в центре.
Результат показан на рисунках ниже.
До объединения ячеек
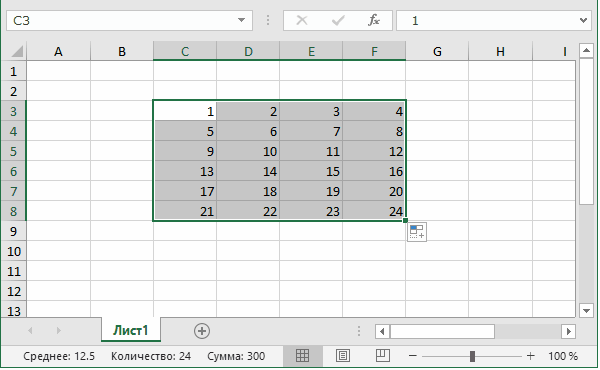
Выделен диапазон C3:F8.
После операции объединить ячейки:
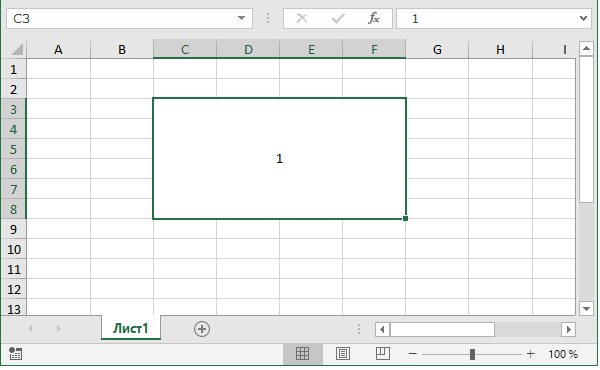
Видим, что объединенная ячейка:
- Имеет адрес C3 — адрес первой ячейки исходного диапазона. См. Поле адреса.
- Получила содержимое исходной ячейки C3, первой ячейки диапазона.
Кроме того, есть возможность объединить ячейки диапазона по строкам:
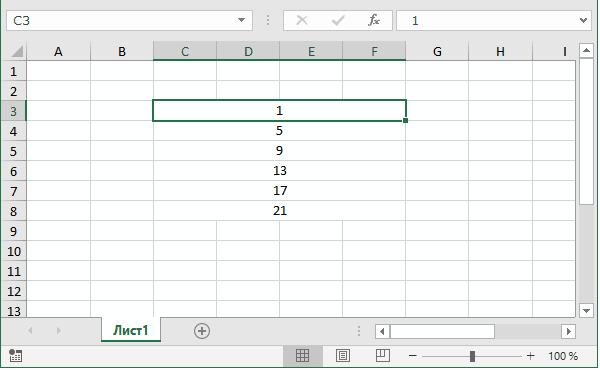
В этом случае исходный диапазон как бы разбивается на несколько диапазонов-строк и потом каждый из них объединяется, сохраняя содержимое первой ячейки каждого из диапазонов.
Чаще всего операция объединить ячейки применяется для создания общего заголовка для нескольких столбцов таблицы, как на рисунке ниже:
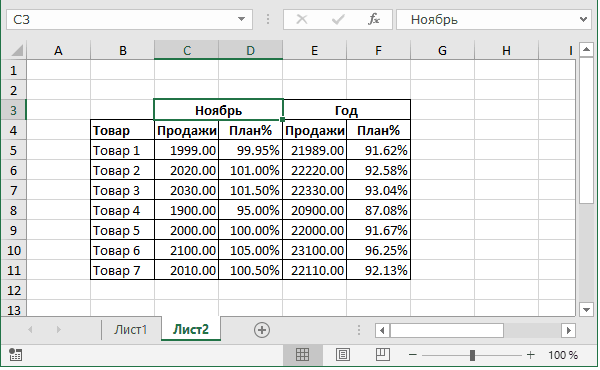
Как отменить операцию объединить ячейки в Excel
Чтобы отменить объединение надо сделать следующее:
- Выделить объединенную ячейку.
- На вкладке Главная выбрать пункт меню Объединить и поместить в центре.
Да, один и тот же пункт меню может и объединить и отменить объединение. Если знать VBA (Visual Basic for Applications, язык программирования встроенный в MS Excel и другие продукты MS Office), можно выяснить, что каждая ячейка имеет признак является ли она объединенной или нет. Ориентируясь по этому признаку, Excel понимает, что надо сделать: объединить или отменить объединение.
Как вставить и удалить ячейку в Excel
Чтобы вставить ячейку надо сделать следующее:
- На нужной ячейке вызвать контекстное меню (нажать правую кнопку мыши).
- Выбрать пункт Вставить.
- Появится диалоговое окно
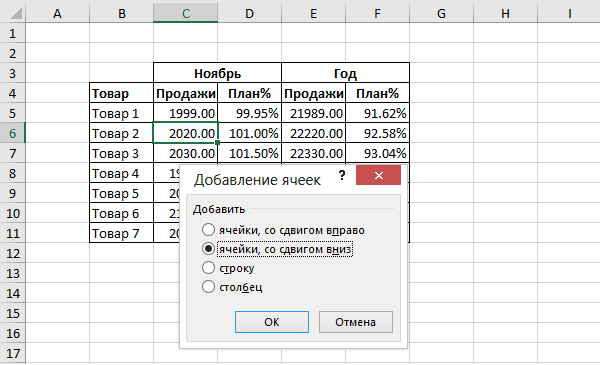
Не использую и не рекомендую использовать первые два пункта. Почему?
Вот почему: если использовать первый пункт, вставить ячейки со сдвигом вправо, получим то, что показано на рисунке ниже:
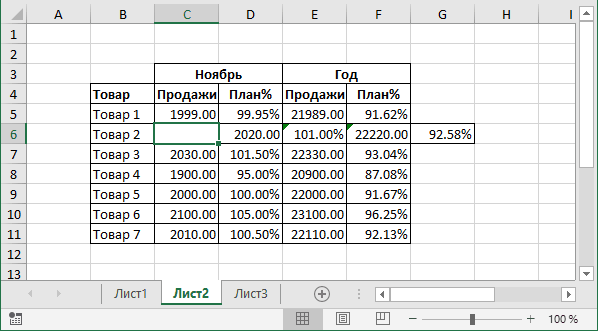
Структура таблицы будет нарушена, аналогично, если вставить со сдвигом вниз. Логичнее вставить строку или столбец. Учитывая, что все таблицы Excel строятся по строкам и столбцам, вставка строки или столбца более соответствует логике работы с таблицами.
Как удалить ячейку в Excel
Чтобы удалить ячейку надо сделать следующее:
- На нужной ячейке вызвать контекстное меню (нажать правую кнопку мыши).
- Выбрать пункт Удалить.
- Появится диалоговое окно
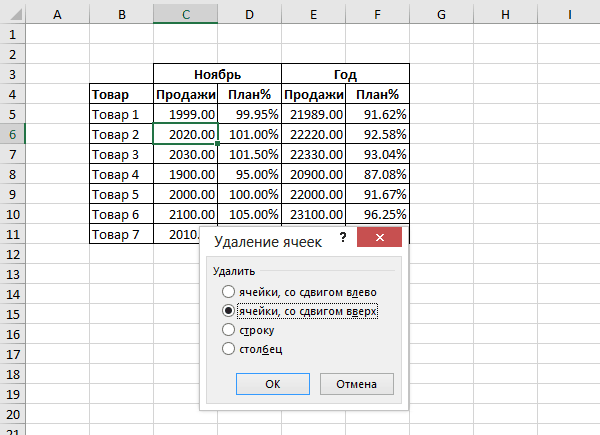
Если выбрать первый пункт, удалить ячейки со сдвигом лево, получим то, что показано на рисунке ниже:
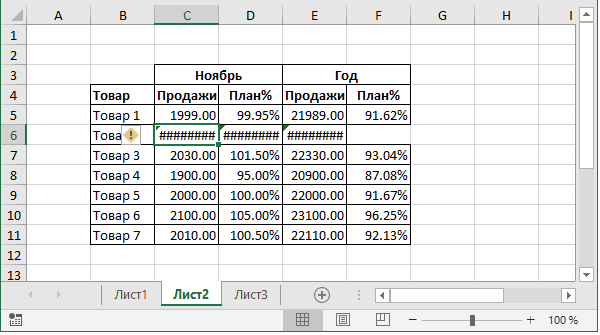
После удаления ячейки опять нарушилась структура таблицы. Кроме того, в столбцах D, E, F стоят формулы, которые перестали работать после удаления ячейки.
Если выбрать вариант удалить строку / столбец, вероятность нарушения работы формул тоже сохраняется. Поэтому к операции удаления надо подходить очень осторожно и не забывать делать копии или, по крайней мере, сохранять таблицу.
По теме страницы
Список таблиц финансовых расчетовРасчет себестоимости продукции в Excel
Карта сайта — Подробное оглавление сайта.
Гостевая книга — отзывы и вопросы
